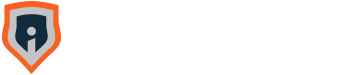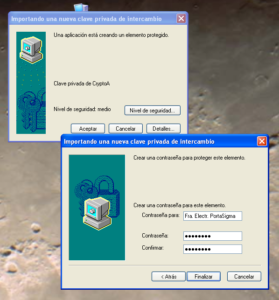Importar certificados electrónicos en Microsoft Internet Explorer
NOTA: Si eres usuario de la Firma Electrónica Avanzada (FEA o FIEL) del Servicio de Administración Tributaria (SAT) mexicano, quizá te interesa mirar primero cómo migrar los certificados y claves privadas a un formato estándar por dos razones:
- al pasarlo a formato estándar podrás usarlos en muchas más aplicaciones (por ejemplo, importarlos en Microsoft Internet Explorer)
- al pasar de dos ficheros a uno, te será más fácil manejarlos y hacer y controlar copias de seguridad (por lo que se ve e twitter esto es una las principales fuentes de problemas)
Requisitos
Tener un fichero con extensión .pfx o .p12, conocer la contraseña que lo protege (ya que estos ficheros siempre están protegidos por una contraseña o PIN) y tener un sistema operativo Microsoft (un Windows, vamos).
Este tutorial se ha realizaco con Microsoft Windows XP SP3.
Manos a la obra
Primero de todo, localizamos el fichero.pfx o .p12 . Tenemos que hacer doble click sobre el fichero.
. Tenemos que hacer doble click sobre el fichero.
En la siguiente ventana, que nos informa de que comenzamos a usar el asistente para importar certificados, debemos pulsar «Siguiente»:
Nos aparece una nueva venta en la que el nomben y ubicación del fichero ya están informados. Debemos pulsar «Siguiente»:

ATENCIÓN: Este paso es muy importante pues empezamos a tomar decisiones sobre la seguridad con la que protegeremos el certificado y clave privada importados.
En el primer campo, debemos poner la contraseña que protege el fichero .pfx (ver Requisitos)
Un par de decisiones y sus consecuencias:
¿Habilito protección segura de claves privadas o no?
Rotundamente sí. Si no lo habilitamos cualquier persona que se siente frente a nuestro ordenador y, lo que es peor, cualquier aplicación de nuestro ordenador (por ejemplo, un virus) podrían usar nuestra clave privada SIN QUE NOS ESTEREMOS O SE NOS MUESTRE MENSAJE ALGUNO.
¿Marco la clave privada como exportable?
Es recomendable NO marcarla como exportable, pero tener una copia de seguridad del fichero .pfx que estamos importando. Si tenemos esta copia de seguridad adecuadamente custodiada, tú y sólo tú podrás repetir este proceso. En cambio, si marcas la clave privada como exportable, una persona que se siente frente a tu ordenador, podría copiársela y luego utilizar tu clave privada en su casa, firmando cosas en tu nombre.
Y seguimos para bingo! Ahora nos da a elegir en qué almacén de certificados importarlo. Dejamos seleccionado que lo elija automáticamente y pulsamos «Siguiente».
Dejamos seleccionado que lo elija automáticamente y pulsamos «Siguiente».
Finalmente nos aparece una pantalla para confirmar las selecciones que hemos realizado hasta el momento. Debemos pulsar «Finalizar».
¿Finalmente? … ¡pues claro que no!
Si hemos elegido (tal y como recomiendo encarecidamente) «Habilitar protección segura de claves privadas …», ahora configuraremos esa seguridad.
La penúltima decisión (o la última)
Por defecto, Microsoft nos asigna un nivel de seguridad «Medio» (ver ventana en segundo plano).

En este momento podemos pulsar «Aceptar» y ya habremos acabado con la importación y tendremos protegida nuestra clave privada con un nivel de seguridad «Medio».
¿Qué implica el nivel de seguridad «Medio»?
El nivel de seguridad «Medio» implica que cuando una aplicación quiere hacer uso de nuestra clave privada, Windows nos muestra una ventana indicándonos este hecho y pidiendo que aceptemos o cancelemos.
Esto nos protege frente a aplicaciones maliciosas que quieran usar nuestra clave privada sin nuestro consentimiento, pero no nos protege si alguien se sienta frente a nuestro ordenados y quiere usar nuestra clave privada para firmar algo en nuestro nombre.
Yo soy una persona que valora la seguridad y quiero configurar el nivel «Alto»
Más arriba, en «La penúltima decisión (o la última)«, si en vez de pulsar «Aceptar», pulsamos «Nivel de seguridad» aparece la ventana que en la imagen de más abajo se ve en primer plano, donde podemos escoger entre el nivel «Alto» y el «Medio».

Si escogemos «Alto» (seleccionar «Alto» y pulsar «Siguiente»), se abrirá una nueva ventana. En esta ventana podemos darle un nombre al certificado para identificarlo fácilmente (nombre que se mostrará cuando alguna aplicación quiera utilizarlo) y debemos escoger una contraseña (la que queramos.)
Cada vez que queramos firmar, o cada vez que una aplicación quiera acceder a nuestra clave privada, se nos pedirá esta contraseña, mediante una ventana como la siguiente:

¡Y ya tenemos perfectamente importado nuestro certificado y clave privada en el almacén de certificados de nuestro Windows!